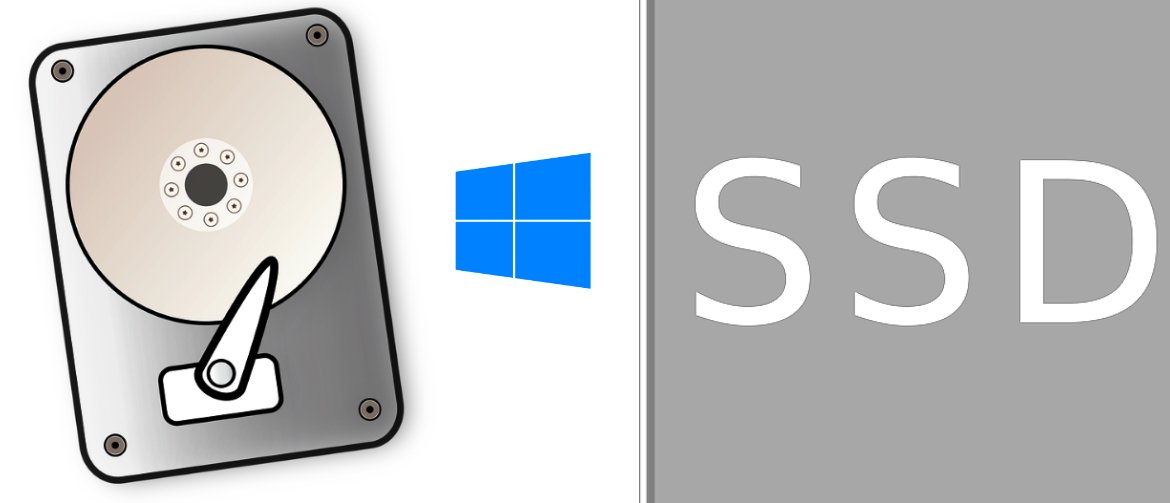Do you want to upgrade your old hard drive? And looking for a solution? Certainly, disk cloning could be the foremost considerable option with the help of the best cloning software. Well, an optimized cloning software can boost up the data migration process with a secure end.
How? Let’s explore the following best free disk cloning software for Windows 10.
List of 10 Best Free Disk Cloning Software
1. EaseUS Todo Backup

EaseUS Todo Backup offers a variety of services — even on its free plan. System cloning, partition cloning, hard drive cloning, and disk cloning are available in this backup software. Additionally, it offers a plethora of backup modes like full, scheduled, and incremental backups.
The features depend on the plan subscribed by the users. As the subscription goes up, then so do the features offered. Plan offers vary from Home, Business, and Workstation tiers.
How to Clone a Hard Drive Using EaseUS Todo Backup
Step 1. Connect a second hard drive
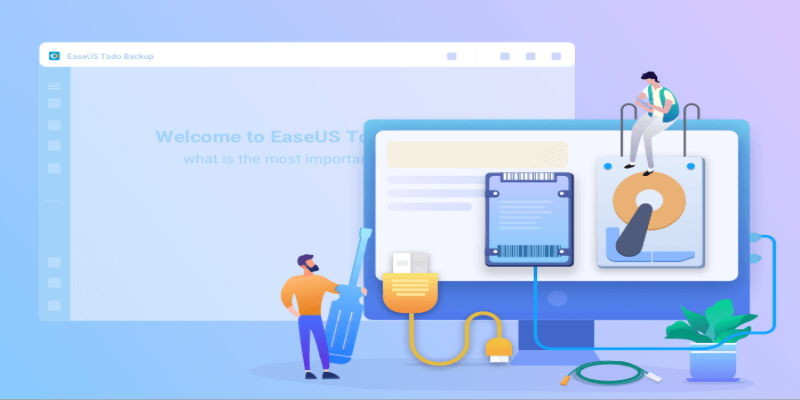
Step 2. Cloning with EaseUS Todo Backup
Click “Tools”>select “Clone”

Select the source disk > select the target disk > click “Next” to start the disk clone.
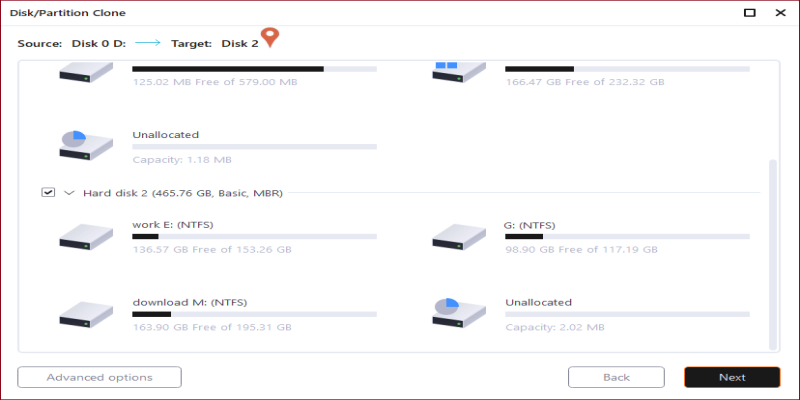
Step 3. Boot from the cloned hard disk
If you want to keep only the new disk, after cloning, unplug the old disk and make sure the new disk is well connected, then restart your computer.
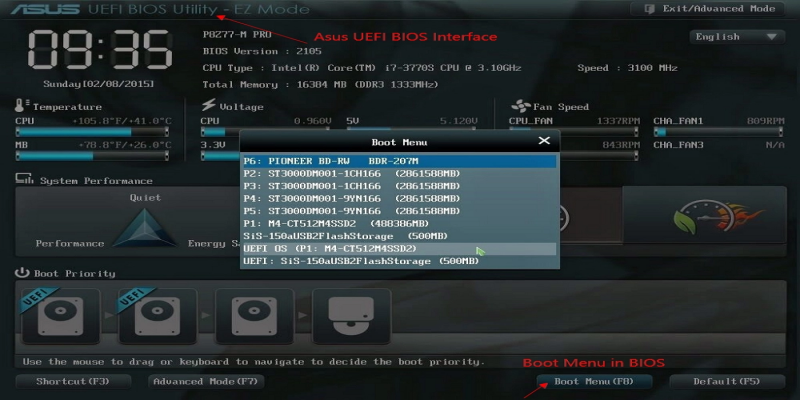
But if you want to keep both the old disc and the new one, you need to restart your PC and press F2 (F8, F10, DEL…) Then, go to BIOS setup, select the new HDD/SSD as the new boot drive in the Boot option, then exit BIOS and restart your computer.
2. AOMEI Backupper – Best Free Disk Cloning Software

AOMEI Backupper comes with a complete data cloning solution, and it is packed with detectable intelligence features. The prominent freeware tools include data imaging for unbootable PCs along with all Windows variant supportability. Even you can migrate data from HDD to SSD and the reverse without worrying about the size variation. Plus, the NTLDR, MBR, winload.exe, BCD file types are auto-synced during the cloning process with boot records migration.
You can buy a single PC cloning license for $39.96 in the premium. However, the standard freeware version of this disk cloning software will do the job as well.
How to Clone Disk Using AOMEI Backupper
Here we’ll direct you with some easy steps to clone disk Windows 10 from HDD to SSD.
Requirements:
Steps to Clone the Disk from HDD to SSD:
Let’s start the process.
Connect the SSD:
Launch the AOMEI Backupper:
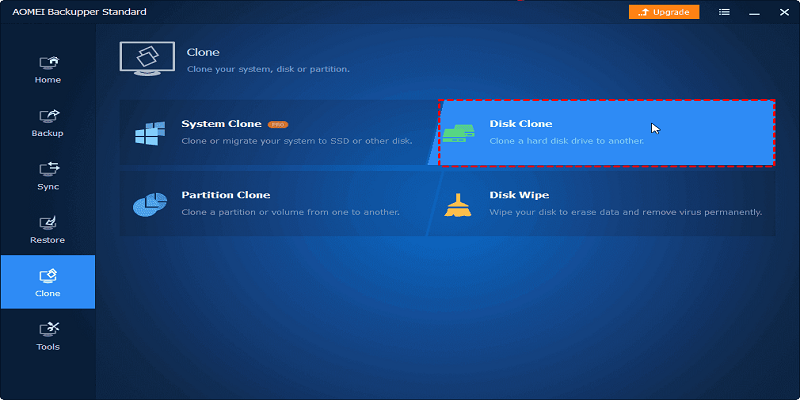
Disk Selection:
- Now on the next panel, you’ll have to select the “Source disk” from your computer to clone the data.

- Select “C: “as the Disk0 if you want to copy the entire operating system of the PC
- Click Next, and now you’ll get on the “Destination Disk” panel.
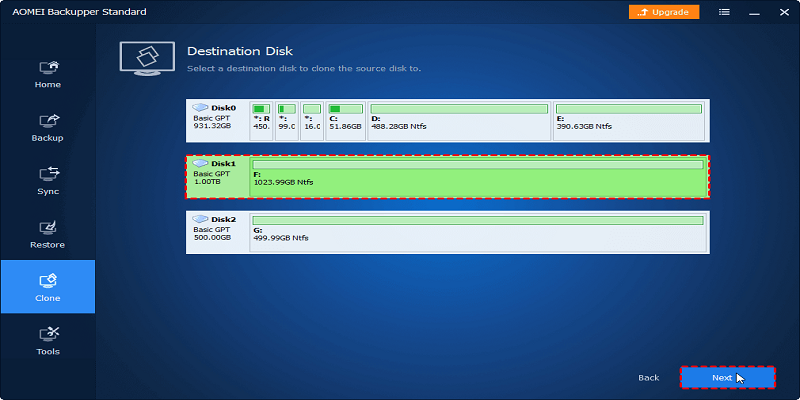
- Here you have to select where you want to clone the data. Just choose the connected SSD on your computer and click Next.
Available Cloning Features:
Cloning Process:
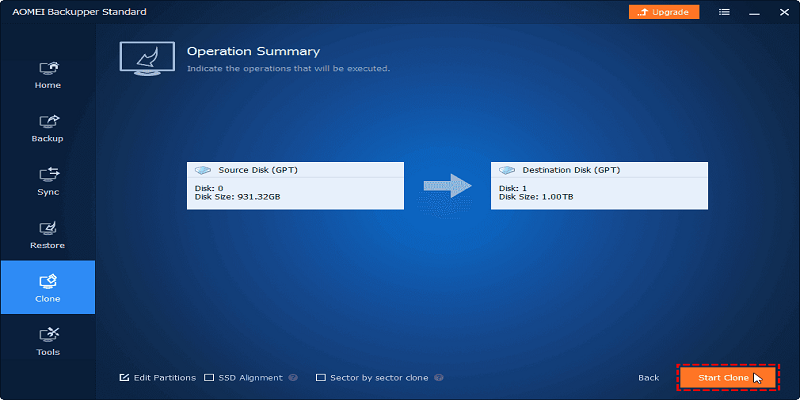
Final Note:
After ejecting the SSD, restart your computer to check if the operating system is working properly.
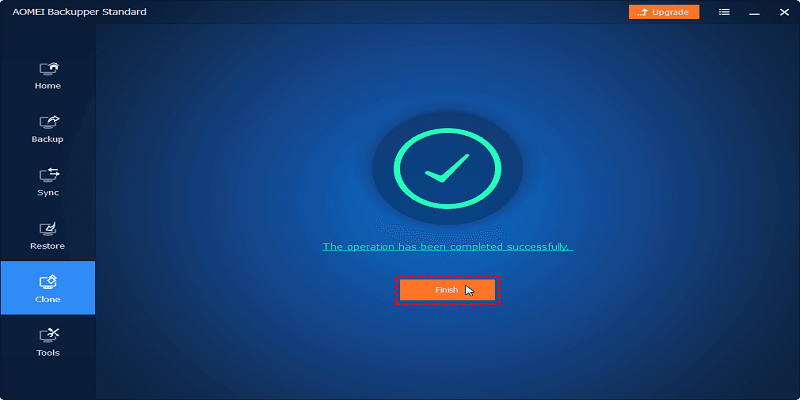
3. Macrium Reflect Free Edition – A Reliable Free Cloning Software

Macrium Reflect Free Edition is a direct disk cloning multi-functional software. The latest version of clone disk Windows 10 also supports all variants of Windows. It’s a full package solution for cloning, data imaging, and backup processing. The versatile data migration of HDD to SSD and reverse cloning works on non-bootable systems as well.
Plus, the data backup also provides a Hyper-V Boot function in the standard version. Alongside, the process of cloning and backup maintains the Ransomware protected data migration.
4. Clonezilla

Clonezilla comes in 03 different variants along with standard data cloning, imaging, and partition functionality. The auto-detection of used file migration accelerates and boosts up the cloning process. Besides, this software platform also supports numerous file systems, including Windows, GNU, FAT12, ext4, MAC OS, and all the trending variants.
The software can be plug-in through USB, DVD, or Hard disk sources to run through the operating system. The cloning process can operate within 8 GB per minute of data migration as well.
5. MiniTool Partition Wizard
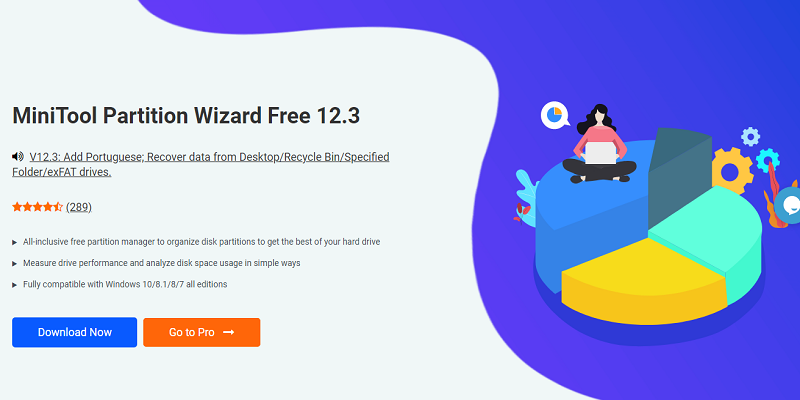
For free disk cloning software, you won’t expect to get an abundance of features. However, MiniTool Partition Wizard smashes that myth. This free software offers a wide array of features including data backup, recovery, disk partitioning, and so much more!
The software also allows users to check file systems and migrate their systems to an SSD. The software automatically resizes your Windows partitions if the target drive is larger than the source. Additionally, you can manage these partitions manually too!
Just to warn you though: MiniTool Partition Wizard has a cluttered interface where one might easily get lost. If you are no expert, you will probably have a hard time navigating through the software.
6. NovaBackup PC

NovaBackup PC is a powerful tool for disk cloning for Windows. More importantly, the software provides protection for your data so you don’t lose them in case of system failure.
The software offers multiple backup options: Full, Differential, and Incremental. Finally, it has a Boot Disk that allows users to restore an image backup from the time the system encounters a failure so you can jump right back where you left off.
7. Paragon Backup & Recovery Free
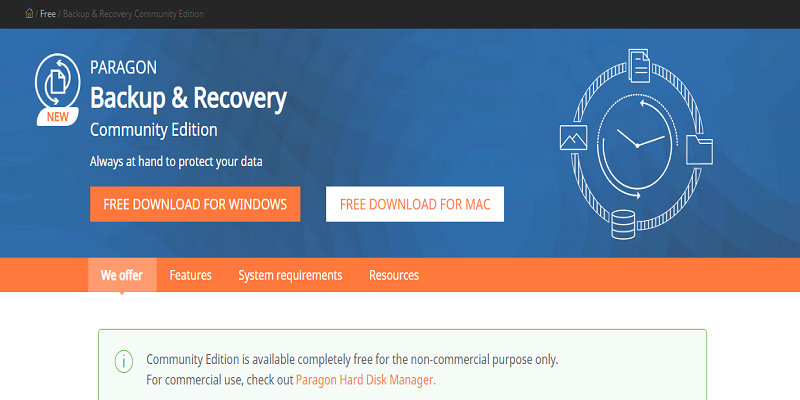
Paragon Backup & Recovery free data cloning sustains an efficient functionality of imaging from disk to disk. This cloning software supports multi-variant file systems along with a disk partition tool as well. Moreover, it can also be plug-in through a network card (online), HDD, SSD, USB, and DVD source. Even you can clone the entire data from the source disk without worrying about the space variation of the destination disk.
8. O&O DiskImage
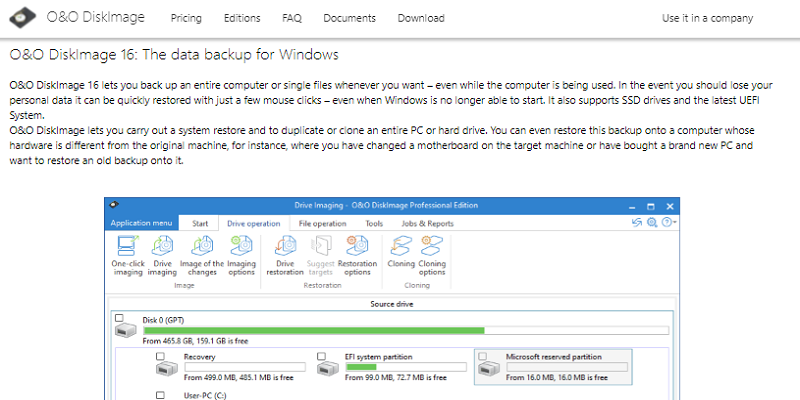
One cool feature of the O&O DiskImage software is that it lets you clone and backup your hard drive at the same time. Additionally, it stores all your files into one single file anywhere you want on your computer.
If you lose your data, this software lets you recover these precious files seamlessly. Other features include advanced functionalities to support the tasks you will be doing within the software.
9. Iperius Backup
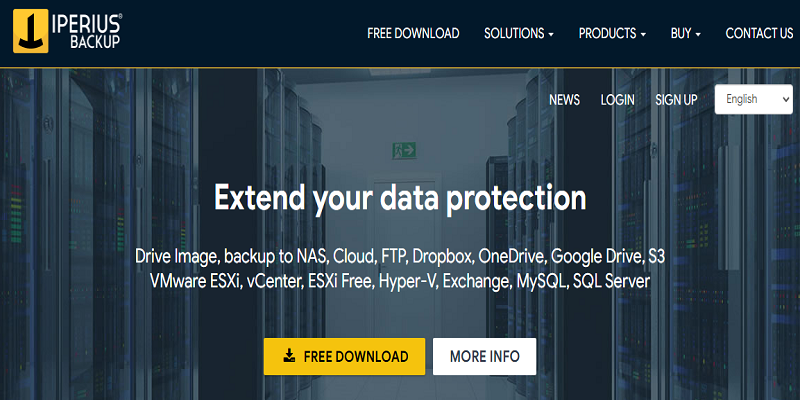
Iperius Backup Free disk cloning software Windows 10 is compatible with other file systems. The timetable data backup can also image an entire disk file to the selected destination source. Besides, the overview system during cloning can compress the source data to maintain the disk space.
Simultaneously, it can support data cloning platforms, including USB, network card, HDD, RDX, NAS, and SSD source disk.
10. Active@ Disk Image
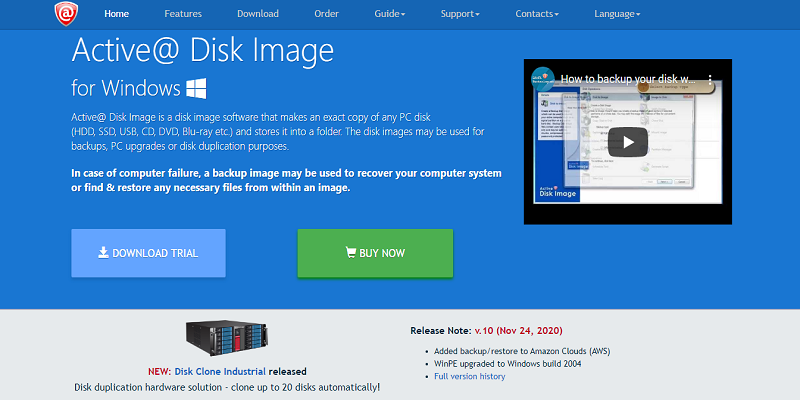
Another disk cloning software is Active@ Disk Image. This software lets you duplicate a copy of SSD, USB, HDD, Blu-ray, and more, and store it in organized folders. If you are a Windows fan, then this is definitely the software for you as this supports Windows 10 and newer versions too.
With Active@ Disk Image, you can duplicate HDD to SSD, disk cloning, backups, and more hassle-free. The software offers a 30-day free trial. After which, you will have to pay $39 for a standard license.
Cloning Computer Systems — made secure and easy!
Whatever may your reasons be in getting a disk cloning software are, one thing’s for certain –– data protection. Whether it be for its backup, cloning, or duplicating services, we just want to make sure that all our data are secured. And in case of computer failure, you will never have to worry about losing your applications, programs, and data again. And our picks for the best disk cloning software give you just that and more. Truly, it is software that fits every user’s needs.
Hopefully, this article would assist you in finding one of the best free disk cloning software for Windows 10. You can also see our step-by-step guide to clone your HDD to SSD.
Which of our list is your top pick? Let us know if this article has helped you with your dilemma!