Around 6.6 billion individuals around the globe are using smartphones in 2022. If we only talk about Android phones, such phones have 2.5 billion determined users from 190 countries worldwide. Among these users, you can’t ignore the child usage of Android phones. Mainly, after this COVID-19 pandemic, kids from the age of 14 to 17 are spending more than 4 hours on their smart devices, according to a Statista survey. Therefore, it has become essential for parents to set parental controls on Android phones.
In simple words, kids should be appropriately monitored while parents give them internet access. Therefore, parents should know how to set parental controls on an Android phone. So DigitalCruch presents the three significant ways to set parental controls on Android phones.
Use KidsGuard Pro
Below are some essential guidelines for setting up the KidsGuard Pro phone tracker on your Android phones:
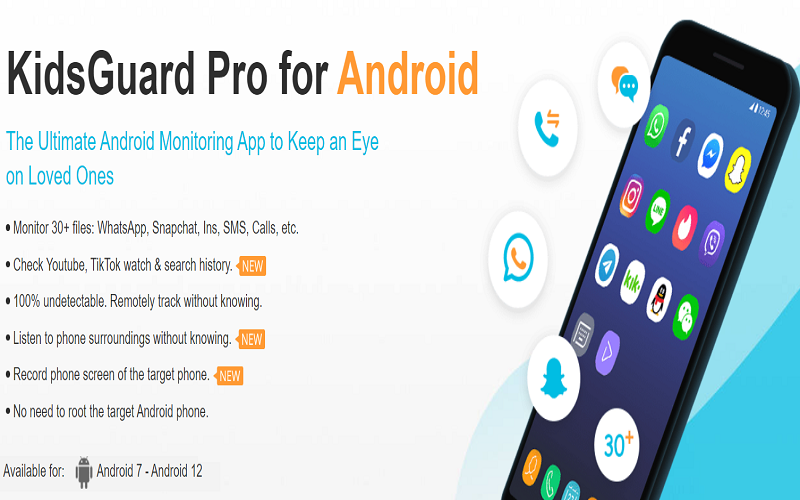
Step 1# Create Your Account
Firstly, you will have to click on Sign Up/Monitor to register for a KidsGuard Pro account. Users must add a valid email address for the account creation process. Depending on the requirements, users can choose from different account packages with varying prices.
Besides, choosing a premium plan will allow users to rely on advanced-level monitoring on corresponding devices. The premium plan option varies from a one-month to a one-year subscription.
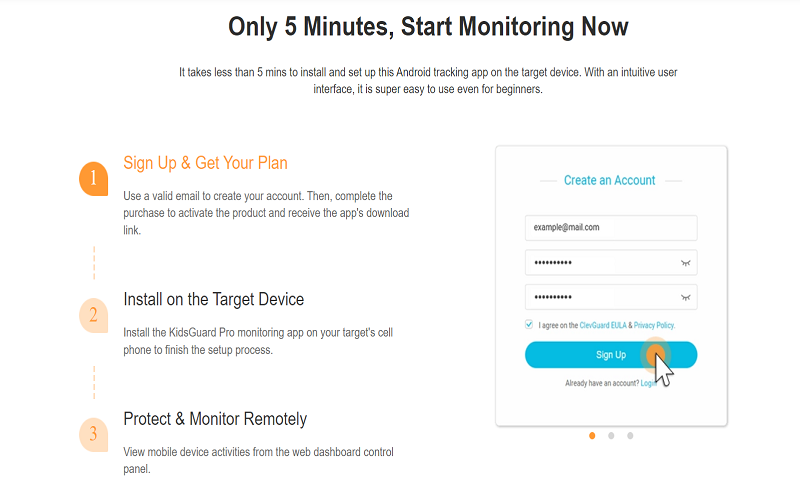
Step 2# Download the KidsGuard Pro App
After selecting the package, users will be directed to the order management page. This is where you can ascertain and manage the order you have chosen. It is also essential to follow through with the instructions and finish the required configurations on your Android device.
In addition, users can watch a video tutorial on the official website. A brief visual representation can help with any confusion users might confront during this step.
Step 3# Validate the Information Setup
Once everything is done with the given information on the targeted device, it’s time to verify the account. For that, you will need to re-login to the KidsGuard Pro account and check the whole data carefully. The name of the device and all respective information can be seen there.
Step 4# Begin Monitoring Your Account
Now, you are all set to monitor activities on your respective devices. Your account’s dashboard makes accessing important information convenient in just one go so your kids can use the internet properly at the end of the day. KidsGuard Pro offers many functionalities, like tracking location on Facebook, for instance.
However, it is important to note that the phone’s data syncing will take some to appear on the dashboard.
How to Set Parental Controls on Android Devices?
You must follow a simple process to set the right parental controls on your kid’s Android devices. So follow the steps given below:
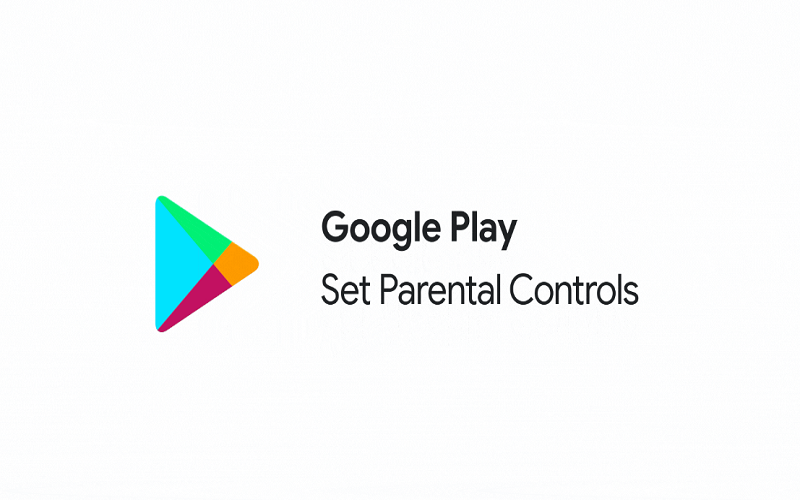
Access the Targeted Profile
Open the Google Play Store app on the device you wish to control. Depending on the Android version, users will find a different access point to the profile.

Navigate your profile image or profile icon to access the setting.
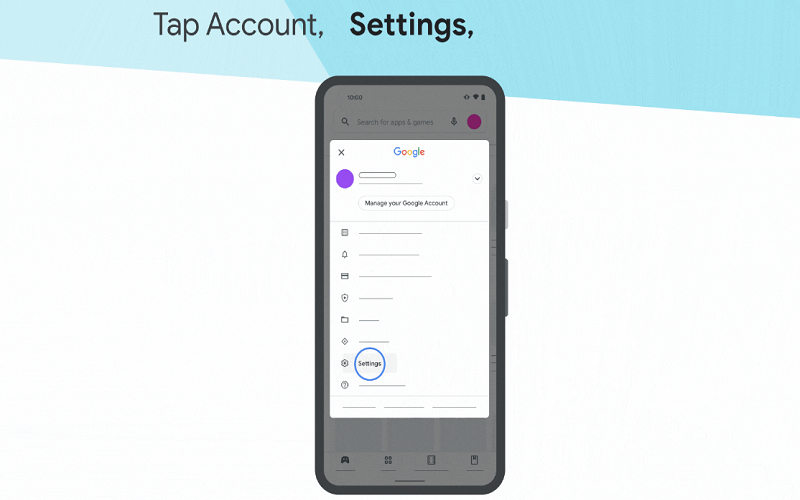
Enable Parenting Controls Option
When clicking your profile option, navigate to family from the settings menu. This option will expand, giving you a deep insight into the parental control menu. From there, you will have to enable parental controls because the default setting preferences turn off parental controls.
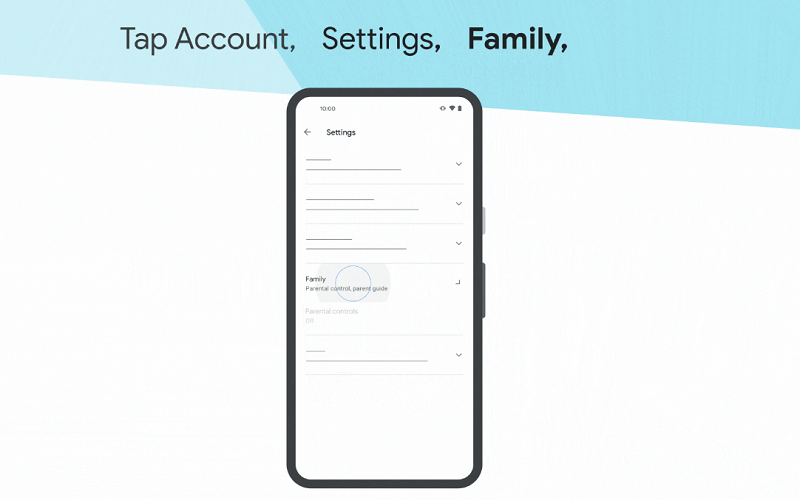
On the expansive options menu, navigate to the parental controls push button. Enable the button from there so you can also repeat it in the future.
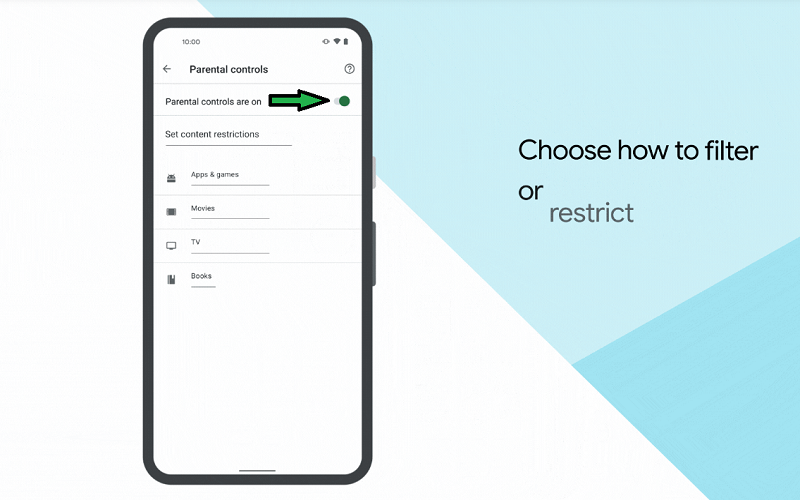
Set Up Pin Security
Android devices support robust security algorithms for parental controls. Every parental control setting modification requires pin ingress, so you must establish secure pin security before you proceed with settings.
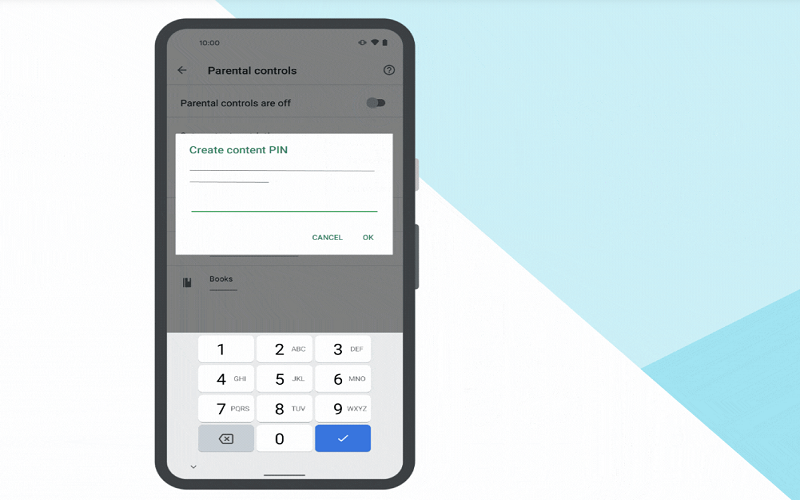
Therefore, kids will no longer be able to turn off parental controls from the setting menu.
Pick Content to Enforce Settings
After you complete the initial settings, you will be taken to the content restrictions menu. This page allows you to find content categories to enforce restrictions. From there, parents can select the type of content to proceed with.
Age Restriction
This dedicated option on Android works like a charm. Parents simply have to select the content category to impose an age restriction. When they choose an age rating, Android optimizes the content according to the set age limit.
For instance, PEGI ratings on Android games will optimize the whole search thing for the users. So, your kids will only find applications that comply directly with the age or PEGI ratings. This ensures that your kids stay out of harm from inappropriate content across the internet.
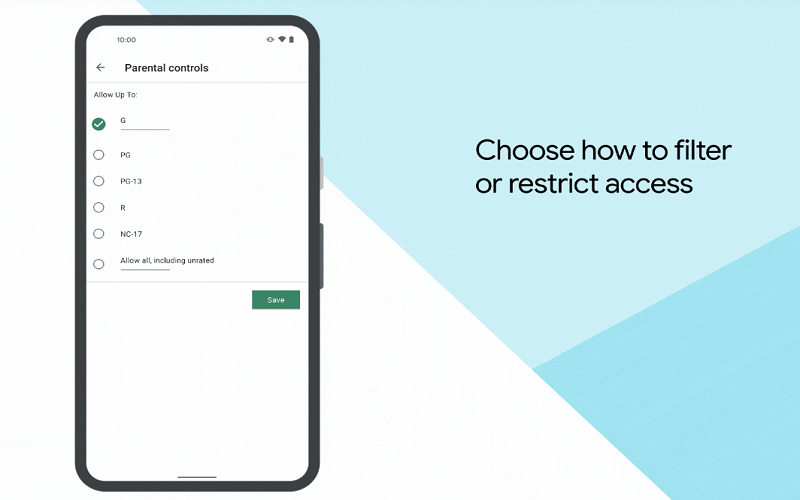
Try the Family Link App
This is an application available on the Google Play Store application. It allows for more precise and advanced parenting controls at the end of the day. Indeed, parents can invite multiple individuals on a single platform. So they can manage all their kid’s devices at once.
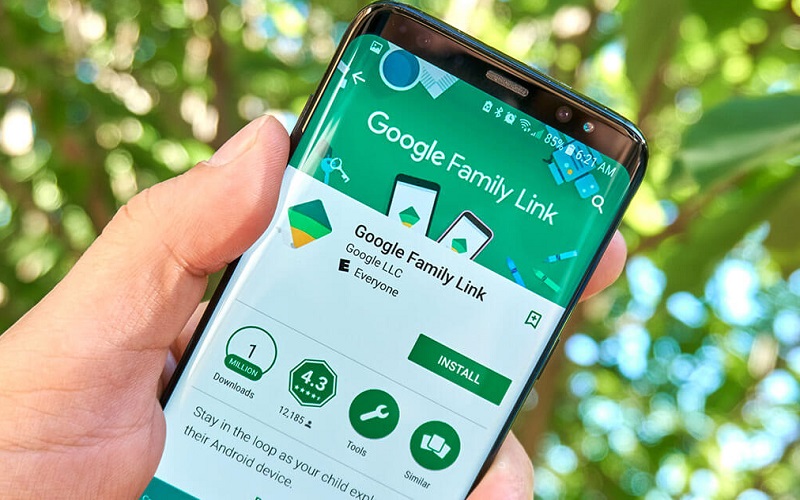
Further Parental Controls
Some basic parental controls can fuel the right use of technology among juniors. This allows kids to maintain a directional approach when they spend time on the internet. Therefore, we have taken up a few main points that will serve the proper purpose for the parents.
Limit Data Consumption
This is one of the most effective strategies for limiting excessive mobile usage among kids. Social media and online games can scavenge ample data. Parents can set a certain data limit to halt excessive mobile activity among their kids.
This means kids will no longer have access to the internet once data reaches its limit. Hence, it is a reliable way to shape your kid’s healthy lifestyle.
Screen Pinning
It is an intelligent way to hold your Android device. Screen pinning is helpful when you pass your device to one of your kids for a certain purpose. This feature will ensure that your phone stays put whenever it is passed to your kids.
Therefore, your kids will be unable to access your important work files or anything you’re keeping from them.
Set Pin
Setting up pin security on your kid’s tablet works both ways. It comes in handy when parents want to control their kids’ access to their Android devices. So, kids will have to ask their parents for permission every time they wish to access the device.
On the flip side, pin security is just mandatory to keep any Android device safe. So it falls down to parents to decide how they want it to work: whether they want access to the pin or they want their kids to remember it. In both cases, pin security is a must.
In short, parents can control and set parental controls on an Android phone by following any of our solutions and particular settings.
