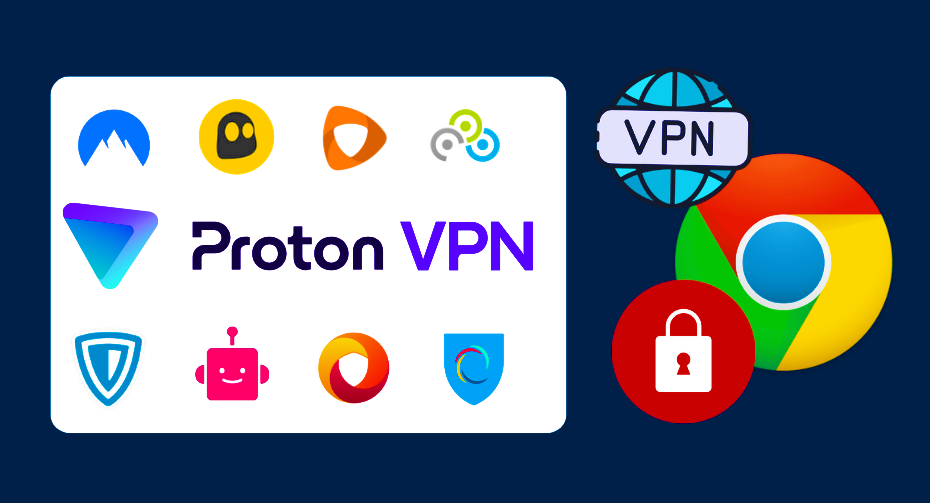No single Apple technology owner has a question about which browser to use as the main one. Native Safari on the iPhone copes with most tasks much better than analogues like Chrome. Its high speed, excellent optimization, and convenient interaction between all gadgets within the ecosystem are why we love it.
What if I told you you don’t use even half of Safari’s functionality? Alas, this is often the case: the user downloads Chrome because he lacks some function and finds out after some that Safari can do this, too. So that such situations don’t occur in your life, I suggest dealing with basic settings and not clogging your smartphone with new applications.
Table of contents:
- How To Enable Incognito In Safari
- Privacy In Safari
- How To Clear Safari On iPhone
- How To Close All Tabs In Safari
- Specify Where To Save Files When Uploading
- Automatic Cleaning Of The Download List
The browser allows you to work with several pages simultaneously, open them in private mode, save and access page bookmarks, and save sites to a reading list for offline browsing. It also allows you to change the default search engine, enable or disable search engines, configure Safari dark mode, use auto-complete fields in web forms, and check your privacy and security. Let’s consider some of them.
How To Enable Incognito In Safari
Have you noticed that the hidden pages mode in all browsers is called something strange? Well, incognito is more or less understandable. Private browsing – that’s what this mode is called in Apple’s browser.
Private Browsing in Safari is a must-have feature. But you have to use it wisely.
To enable Private Browsing in Safari, you need to:
- Click on the button to switch between tabs in the lower right corner.
- Click on the Homepage at the bottom.
- Click on the Private button.
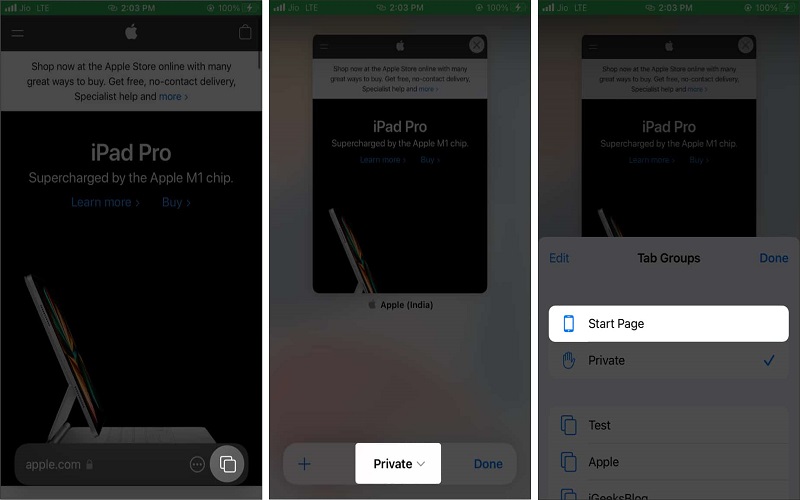
Many people know about this feature. But few people know that Safari remembers the tabs you open in Private Browsing. In fact, inside one browser, you have two more: classic and stealth mode. If you give your phone to someone else, the person can easily access Private Browsing and see what you’re hiding. Therefore, I recommend cleaning the tabs every time you switch between modes.
Privacy In Safari
This setting cannot be bypassed. Every self-respecting user should at least be aware of Safari’s privacy settings:
- Go to Settings on your iPhone.
- Scroll down to Safari.
- Find the section Privacy & Security.
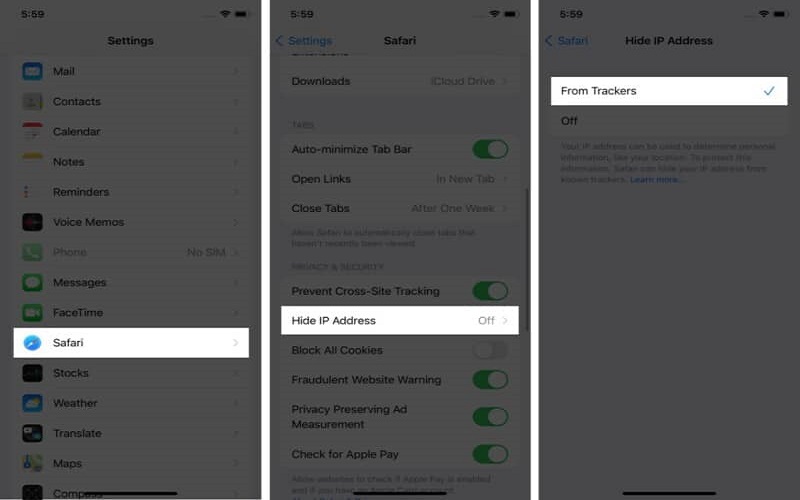
Here, you will find several important settings. I propose to talk in more detail about each of them and customize the browser as much as possible:
- No cross-tracking. On some sites, content is provided by third-party providers. They may use information about the resources you have visited and use it to promote their products. Tracked data will be deleted periodically if you turn on the toggle switch next to this item.
- Hiding the IP address. All traffic from the phone is sent through two nodes. One is aware of the IP address and the other of which sites you visit. They do not intersect, which ensures high confidentiality. The setting allows you to hide one of the nodes from trackers.
- Block all Cookies. Cookies are information stored on the site that provides quick access to previous data, such as shopping cart, login, password, etc. However, ads and other unpleasant things are often added here.
- Website spoofing warning. By enabling this setting, Safari will warn you when you visit websites suspected of phishing (receiving your personal information).
- Confidential Advertising Reports. If the switch is on, Safari will allow sites to rate your views and ad clicks.
- Checking for Apple Pay. When you make in-app or website purchases, your iPhone checks to see if Apple Pay is turned on.
By the way, in the same section, you can scroll down to see the Settings for Websites section and configure access to the Camera, Microphone, and Geolocation. There are three options: ban, allow, or ask. I recommend stopping at the latter.
How To Clear Safari On iPhone
In Safari, there are several ways to clear data: through the browsing history in the browser and a complete clear in Settings.
To clear your browsing history in Safari, you need to:
- Open any tab in the browser.
- Click on the button with the book in the bottom panel.
- Go to History (watch face icon).
- Press the Clear button at the bottom of the display.
The second method cleans not only the history but also all additional files, including cookies:
- Go to Settings.
- Scroll down to Clear History and Website Data.
- Click on it and agree.
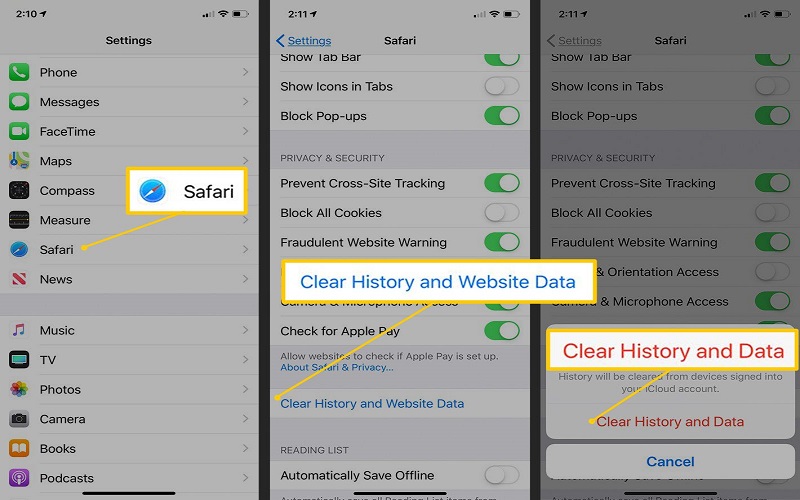
How To Close All Tabs In Safari
Over the years of using Safari, I have become accustomed to closing all tabs manually, even if there are more than 10 of them. I am sure that there are a lot of people like me. What a surprise it was when I learned that all tabs could be closed by pressing just a few buttons. Where were you before? That’s what I thought when I found out about this feature.
To close all tabs in Safari on iPhone, you need to:
- On any open tabs, long hold the button for switching between pages (in the lower right corner).
- A menu will appear where you need to click Close Tab or Close All Tabs.
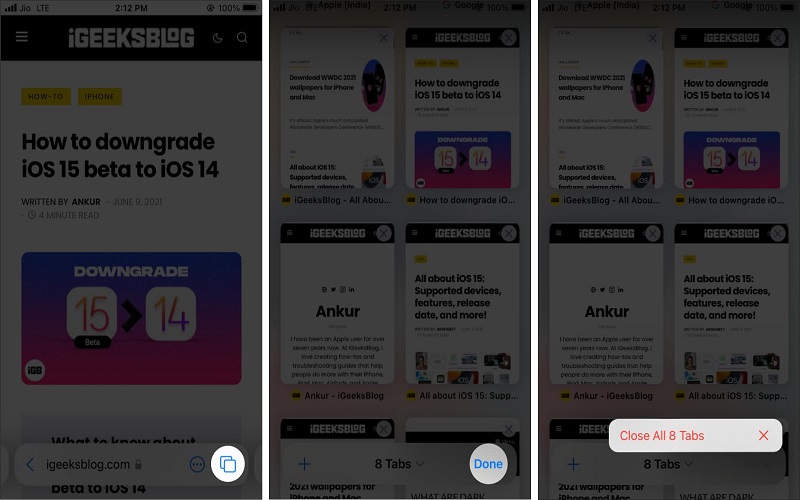
Safari also allows you to configure auto-close tabs. Yes, yes, you read right.
Another small but useful option allows you to close old tabs on the iPhone’s standard browser automatically.
To change the setting, go to Settings – Safari – Closing tabs. Here, you can choose the appropriate cleaning interval: a day, a week, or a month after opening.
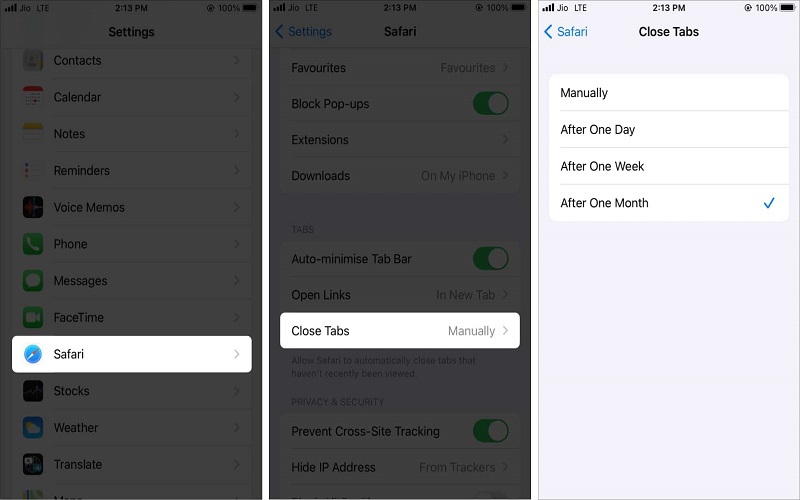
Most importantly, after changing the settings, remember to add the sites you need to your bookmarks or reading list.
Specify Where To Save Files When Uploading
The Safari mobile browser learned how to download different types of files and data in iOS 13. For active gadget users, the download folder turns into cluttered trash in a month.
You can avoid this by specifying a more convenient default file download location.
To do this, go to Settings – Safari – Downloads and select a convenient folder on your smartphone. This can be a custom folder, any app folder, or even an iCloud folder. In the latter case, the data will immediately go through the cloud to other gadgets tied to your Apple ID.
You can immediately upload downloads if you link a folder of supported third-party cloud storage in the Files application.
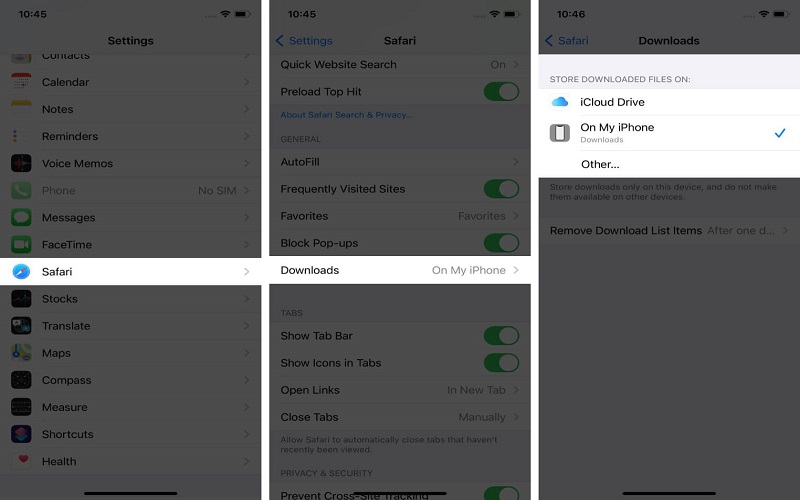
Automatic Cleaning Of The Download List
In the same section, clearing the list of downloaded files is configured. So that the extra indicator does not take up space near the address bar, you can hide it every other day or immediately after the download is completed.
To change the setting, go to Settings – Safari – Downloads and select the appropriate option.
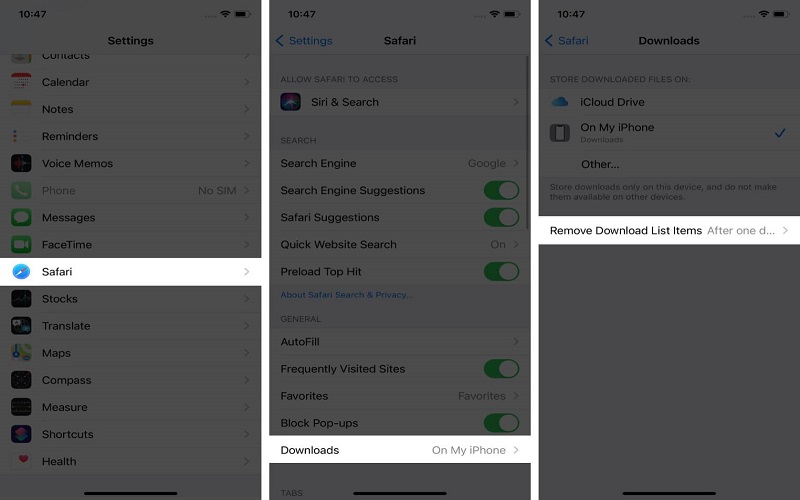
You have the option of manual cleaning. You can choose to clean the list every other day or after the download ends.