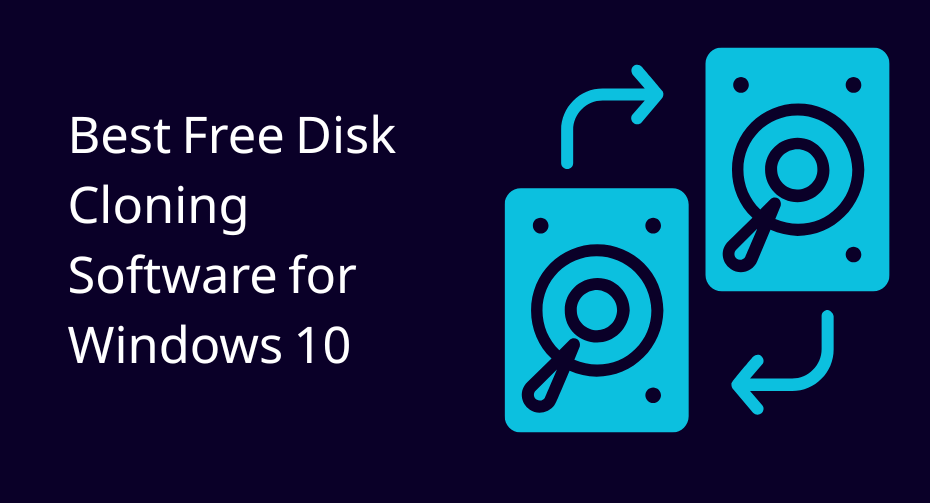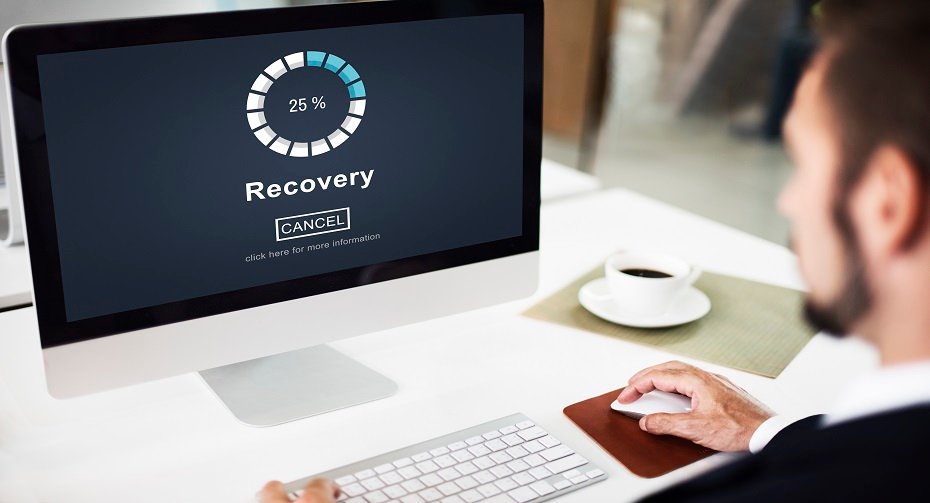Looking to improve your PC’s performance by replacing the hard drive? Without a doubt, disk cloning is one of the top choices when paired with reliable cloning software. A well-optimized cloning tool can accelerate data migration while ensuring data integrity and safety.
How? Let’s explore the following best free disk cloning software for Windows 10 & 11.
List of 10 Best Free Disk Cloning Software
1. EaseUS Todo Backup
- Enables migration from a smaller hard drive to a bigger one
- Let’s you duplicate the operating system onto a USB stick
- Easily backs up files from old computers and restores them to a new computer
- You get access to plenty of features without paying
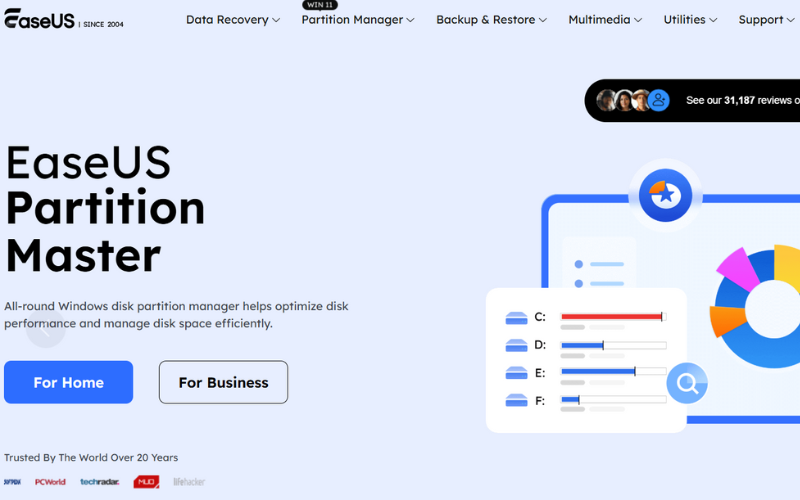
Serving 20 million+ users across 160+ countries, EaseUS Todo Backup’s free plan includes a wide range of features. System cloning, partition cloning, hard drive cloning, and disk cloning are available in this backup software. Additionally, it offers a variety of backup modes, including full, scheduled, and incremental backups.
The available features depend on which subscription plan users choose. As you move up to higher tiers, additional features become available. Subscription levels include Free, Home, and Enterprise.
How to Clone a Hard Drive Using EaseUS Todo Backup
Let’s take a close look at how to clone a hard drive with EaseUS Todo Backup, step by step:
Step 1. Connect a second hard drive
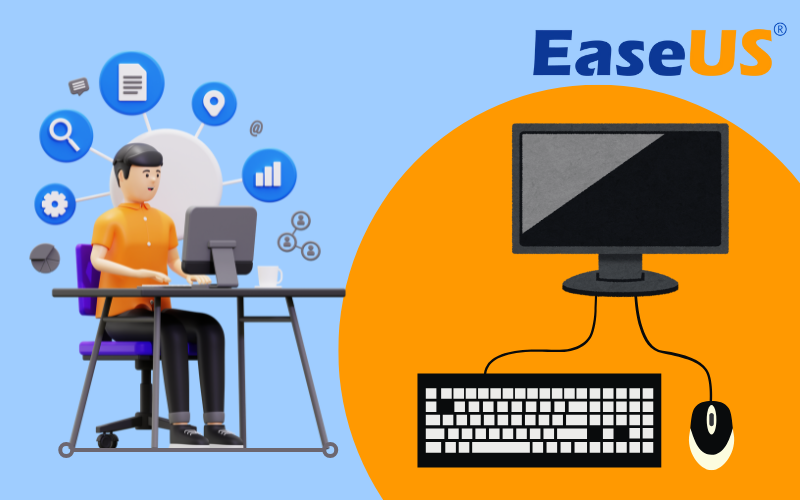
Step 2. Cloning with EaseUS Todo Backup
To start, go to the ‘Tools’ section and select the clone feature, followed by picking the destination disk for your backup.
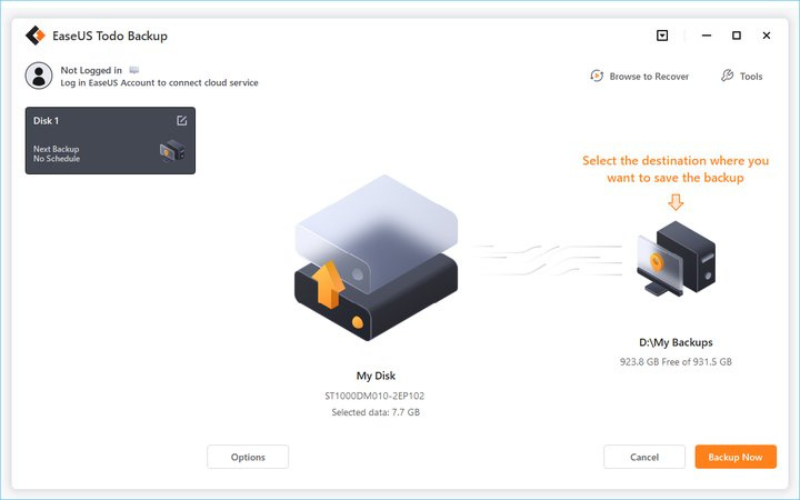
To clone your drive using free software, start by selecting the source disk, which holds all your data. Then, pick the target disk where you want the clone saved. Ensure the target disk has sufficient space and that you’ve backed up any important files, since cloning will erase its contents. Once both disks are confirmed, click “Next” to start. The software will copy all data from the source to the target, creating a complete, usable duplicate.
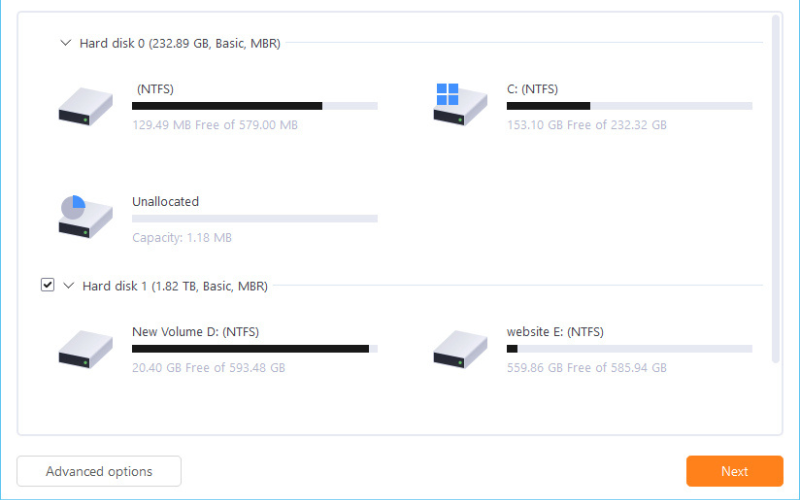
Step 3. Boot from the cloned hard disk
After cloning, if you wish to use only the new disk, remove the old disk, confirm the new disk is securely attached, and restart your system.
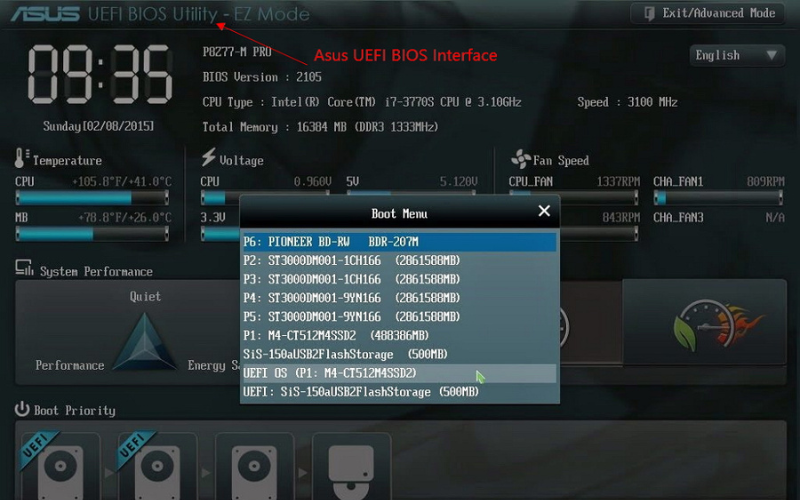
However, if you want to keep both the old disc and the new one, you need to restart your PC and press F2 (or F8, F10, or DEL). Then, go to the BIOS setup, select the new HDD/SSD as the boot drive in the Boot option, and then exit the BIOS and restart your computer.
2. AOMEI Backupper
- Clone complete HDDs or SSDs with ease, whether for migration or backup
- Supports Windows 11/10/8/7
- Offers compression and encryption features to safeguard backup data
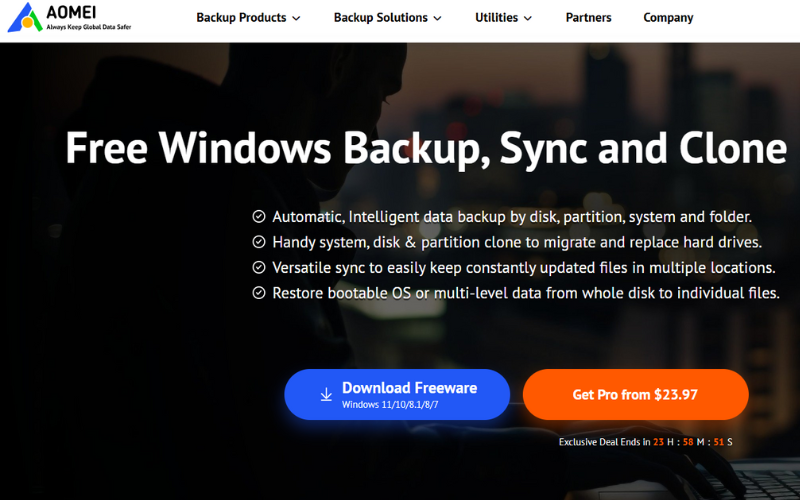
AOMEI Backupper comes with a comprehensive data cloning solution, packed with intelligent features. The prominent freeware tools include data imaging for unbootable PCs, as well as support for all Windows variants. You can even migrate data from HDD to SSD and back without worrying about size variations. Additionally, the NTLDR, MBR, winload.exe, and BCD file types are automatically synced during the cloning process with boot record migration.
You can purchase a single PC cloning license for $39.96 in the premium plan. However, the standard freeware version of this disk cloning software will also do the job.
How to Clone a Disk Using AOMEI Backupper
Here’s a straightforward guide to cloning your Windows 10/11 disk from an HDD to an SSD.
Requirements:
- SSD (same or larger size than the HDD)
- SATA to USB cable
Steps to Clone the Disk from HDD to SSD:
Let’s start the process.
Connect the SSD:
- First, connect the SSD to your computer using a SATA to USB cable.
- If there’s already any data on the SSD, format the connected SSD disk on your computer.
Launch the AOMEI Backupper:
- Open the AOMEI Backupper software and click the “Clone” option given on the main screen.
- After that, choose the “Disk Clone” option to proceed.
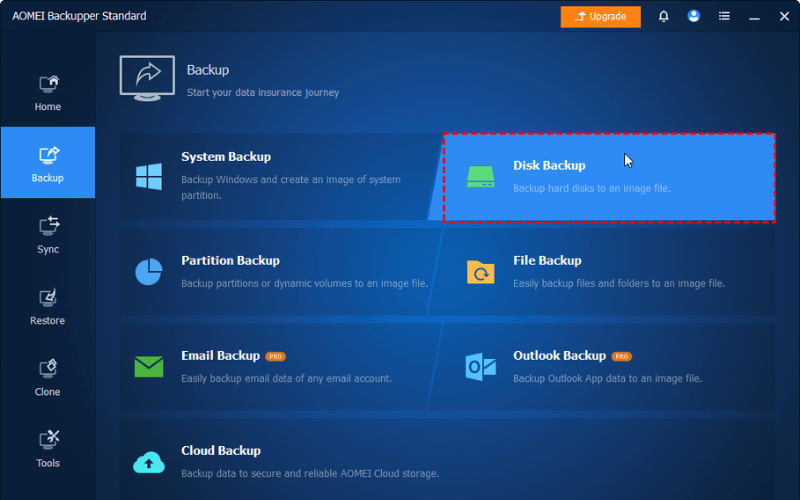
Disk Selection:
- Now, on the next panel, you’ll have to select the “Source disk” from your computer to clone the data.
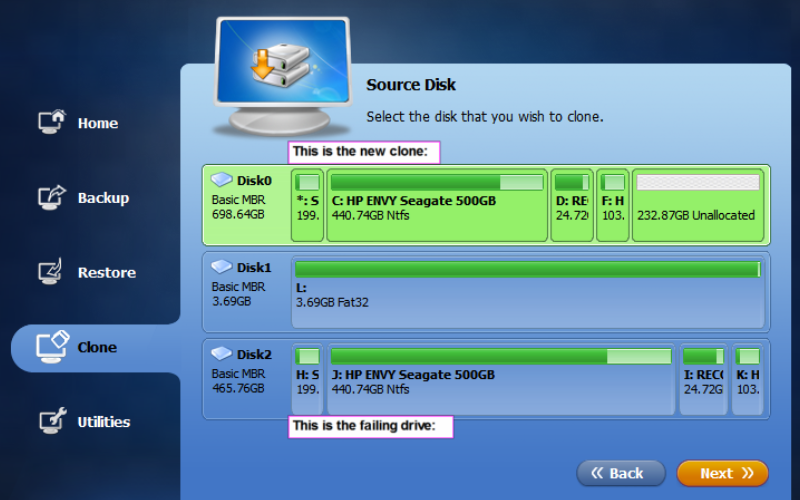
- Select “C: ” as the Disk0 if you want to copy the entire operating system of the PC
- Click Next, and now you’ll get on the “Destination Disk” panel.
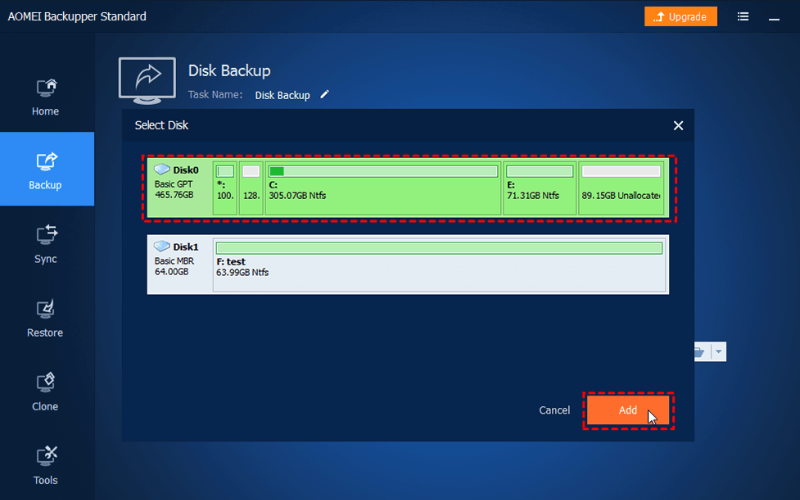
- Here, you have to select where you want to clone the data. Just choose the connected SSD on your computer and click Next.
Available Cloning Features:
- Sector-by-sector cloning allows the user to clone the entire sector of available data on the source disk. Even if it’s used or not.
- The Edit Partition option primarily clones the available data from the smaller source disk to the larger destination disk.
- The SSD Alignment feature is used to enhance and boost the working criteria of a destination SSD.
Cloning Process:
- Check the box of the “Edit Partition” option, in case you’re cloning from a small-sized HDD to a large-sized SSD
- Click the “Start Cloning” option to proceed. The process typically takes 3–4 hours, depending on the size of the source disk data.
- After completion of the cloning process, click the Finish button and close the AOMEI Backupper software.
- Subsequently, you can click ‘Eject’ on the SSD and unplug the disk after the cloning is complete.
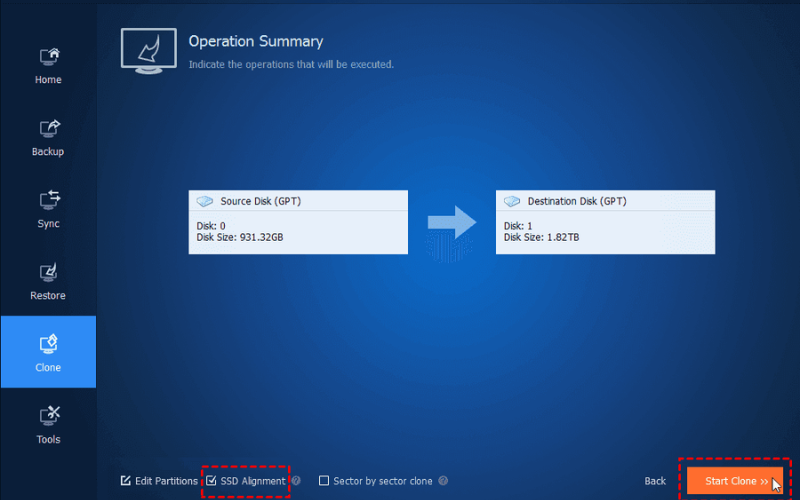
Final Note:
After ejecting the SSD, restart your computer to verify that the operating system is functioning properly.
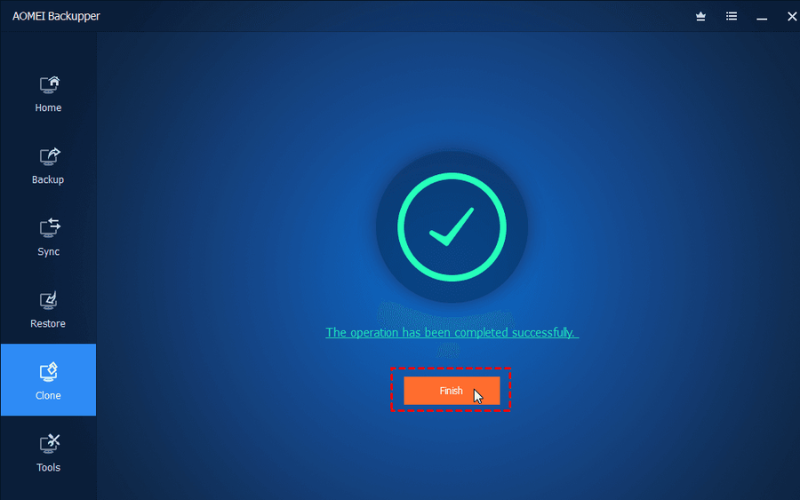
3. Macrium Reflect Free Edition
- Accelerates cloning and imaging by transferring only modified data blocks
- Streamlines backup operations with versatile scheduling capabilities
- Compresses backup data to free up space; encryption available for subscribed users
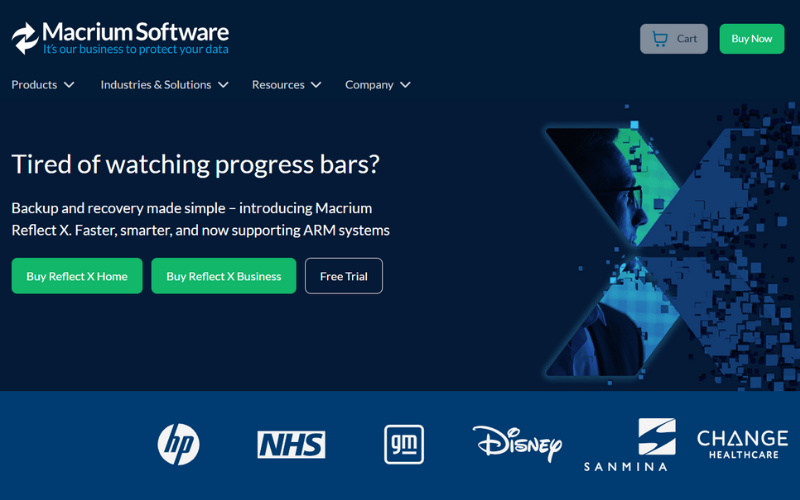
Macrium Reflect Free Edition is a direct disk cloning, multi-functional software. The latest version of this disk cloning software for Windows 10 & 11 also supports all variants of Windows. It’s a full package solution for cloning, data imaging, and backup processing. The versatile data migration from HDD to SSD and reverse cloning also works on non-bootable systems.
Furthermore, the data backup feature includes a Hyper-V Boot function in the standard version. Alongside, the process of cloning and backup maintains the Ransomware-protected data migration.
4. Clonezilla
- Works seamlessly with major formats such as ext2–ext4, Btrfs, XFS, FAT, NTFS, HFS+, etc
- Employs eCryptfs to apply AES-256-bit encryption for image security
- Free to use with no licensing fees

Clonezilla comes in 03 different variants along with standard data cloning, imaging, and partition functionality. The auto-detection of used file migration accelerates and boosts the cloning process. Additionally, this software platform supports numerous file systems, including Windows, GNU, FAT12, ext4, macOS, and all the latest variants.
The software can be installed from a USB, DVD, or Hard disk source to run on the operating system. The cloning process can operate at a rate of 8 GB per minute for data migration as well.
5. MiniTool Partition Wizard
- Switches from FAT to NTFS (or the other way around) with zero data loss
- Automatically resizes partitions to fit the cloned system to a target drive
- Deals with both MBR and GPT partition styles

For free disk cloning software, you won’t expect to get an abundance of features. However, MiniTool Partition Wizard smashes that myth. This free software offers a wide array of features, including data backup, data recovery, disk partitioning, and more.
The software also allows users to check file systems and migrate their systems to an SSD. The software automatically resizes your Windows partitions if the target drive is larger than the source. Additionally, you can manage these partitions manually.
Just to warn you, though: MiniTool Partition Wizard has a cluttered interface that can easily lead to confusion. If you are not an expert, you will likely struggle to navigate the software.
6. NovaBackup PC
- Backs up your files to external storage, local network drives, or the cloud
- Keeps sensitive files safe with top-tier AES 256-bit data encryption
- Has Boot Disk Feature

NovaBackup PC is a powerful tool for disk cloning for Windows and various operating systems. More importantly, the software provides protection for your data, ensuring it is not lost in the event of system failure. It supports both individual file backups and full system imaging, providing users with flexibility tailored to their specific backup needs.
The software offers multiple backup options: Full, Differential, and Incremental, allowing for efficient storage utilization while maintaining version control. Finally, it has a Boot Disk that allows users to restore an image backup from the time the system encounters a failure, so you can jump right back where you left off, even if Windows won’t boot.
7. Paragon Backup & Recovery Free
- Easily back up single partitions or whole disks
- Allows migration to a larger disk
- Enables the creation of a virtual clone on a USB flash drive
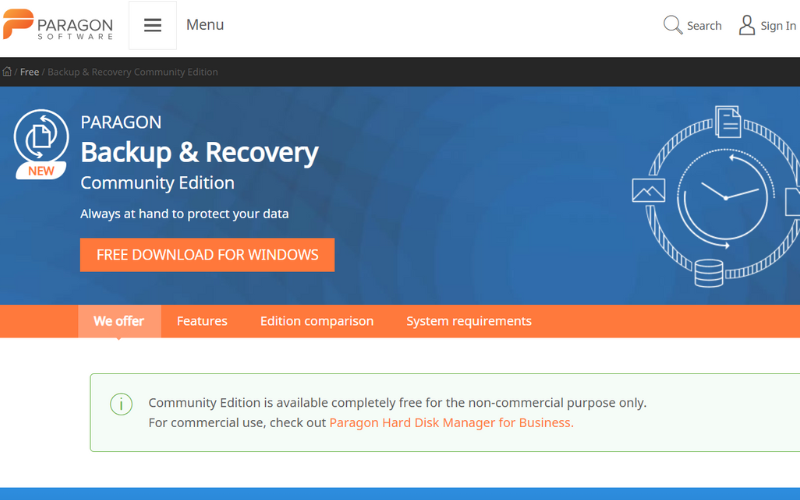
Paragon Backup & Recovery is a free data cloning software that provides efficient disk-to-disk imaging functionality. This cloning software supports multi-variant file systems, along with a disk partition tool. Moreover, it can also be plugged in through a network card (online), HDD, SSD, USB, and DVD source. You can even clone the entire data from the source disk without worrying about the space variation of the destination disk.
8. O&O DiskImage
- Has support for SSD hard drives and the UEFI system
- Enables system restore, clone, and backup
- Offers both automatic and manual backup options
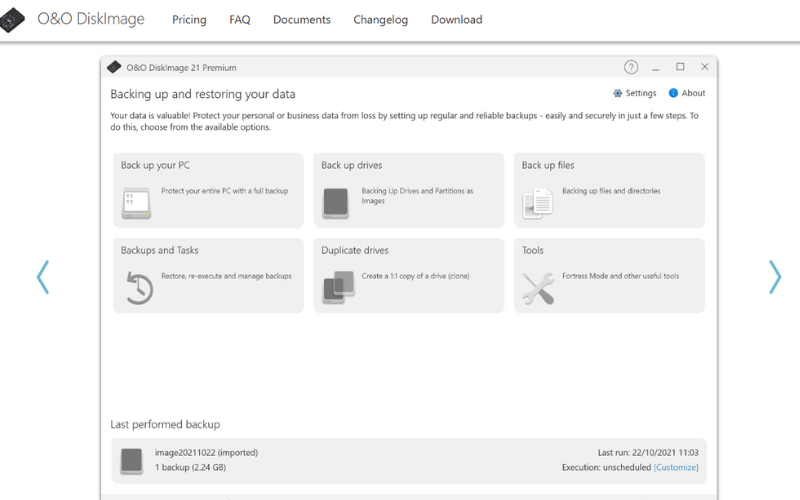
O&O DiskImage 21 is another excellent disk cloning software on our list, offering a 30-day free trial. One notable feature of the O&O DiskImage software is that it allows you to clone and back up your hard drive simultaneously. Additionally, it stores all your files in one single file, anywhere you want on your computer.
If you lose your data, this software lets you recover these precious files seamlessly. Other features include advanced functionalities to support the tasks you will be doing within the software.
9. Iperius Backup
- Easily automates disk cloning and backups with adjustable scheduling
- Compatible with multiple data cloning platforms
- Ensures disk space is maintained during data migration
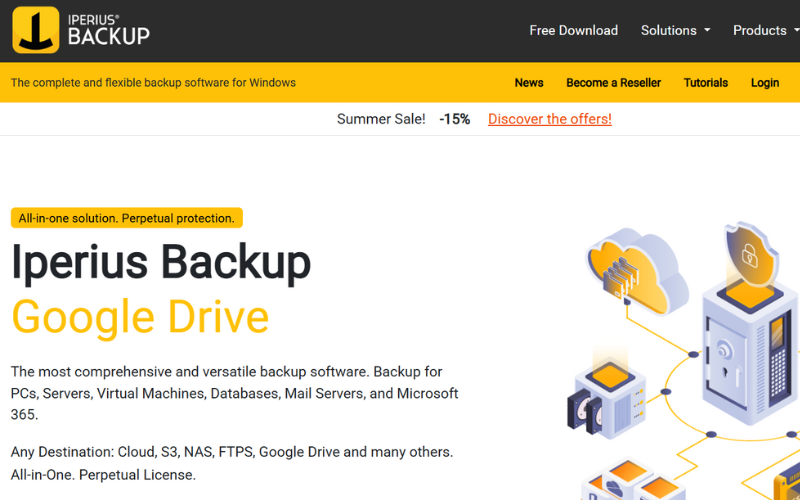
Iperius Backup Free disk cloning software for Windows 10 &11 is compatible with other file systems. The timetable data backup can also image an entire disk file to the selected destination. Besides, the overview system during cloning can compress the source data to maintain disk space.
Simultaneously, Iperius Backup also supports cloning and data recovery to a wide range of devices, including USB drives, HDDs, SSDs, RDX drives, NAS devices, and other network locations, ensuring flexibility for various backup and migration needs.
10. Active@ Disk Image
- Copies the entire disk and mounts the resulting image as a virtual drive
- Compatible with Windows 11, 10, 8, 7, and all server editions
- Cost-effective compared to alternatives
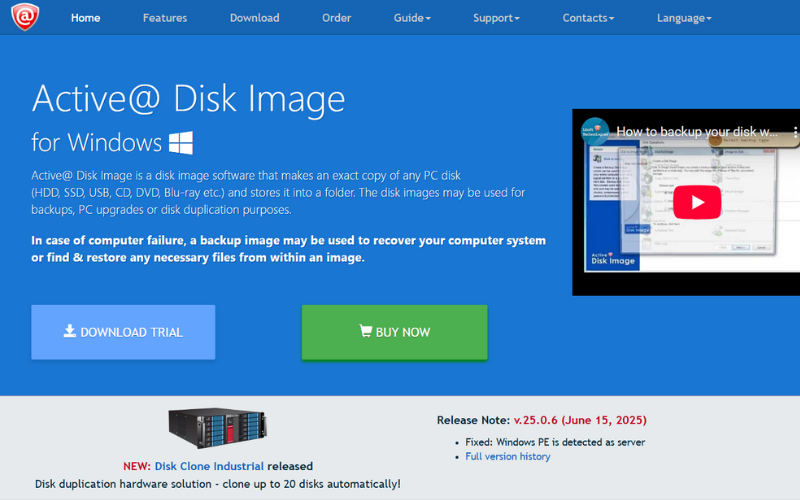
Active@ Disk Image lets you clone and store copies of SSDs, USB drives, HDDs, or Blu-ray discs. It supports Windows 10, 11, and newer versions, making it a strong choice for Windows users.
With Active@ Disk Image, you can easily clone an HDD to an SSD, back up disks, and more. The Lite version is available as freeware but comes with limited features. For access to the Standard version, which includes additional capabilities for personal use, a one-time payment of $39 is required.
Cloning Computer Systems — made secure and easy!
No matter your reason for using disk cloning software, one priority remains: protecting your data. Whether for backup, cloning, or duplication, keeping data secure is essential. If your computer crashes, you don’t need to fear losing important programs, applications, or data. Our best picks ensure you’re covered. This software fits the needs of all users.
This article will help you find the best free disk cloning software for Windows 10 and 11. See our step-by-step guide on cloning your hard drive to an SSD.
Which software is your top pick? Let us know if this article solved your dilemma.